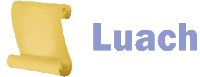
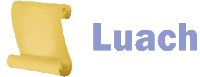
The Month View screen shows a complete month.
The month shown can be either a full Jewish Month or a full Secular month.
To change the type of month being show, press on the button at the top right.
The initial type of month shown can be set from the Settings Screen,
by changing the "Calendar displays current" setting.
If you press on any day in the Month View, the Main Screen will be shown with the day on top being the pressed date.
You can navigate through the months in the Month View by using the navigation buttons on the bottom.
You can also navigate through the months by swiping on the screen:
These alternative daily background colors are an indication of a special situation or notice for this day.
The Month View also shows information about the day by the use of special icons.
Here are the explanations as to what these icons may be and what they indicate.
This icon is shown on the day that a Hefsek Tahara was done.Shailah Icon
To add a Hefsek Tahara Icon, go to the Main Screen for this day by pressing on the day, and then press on the Hefsek Tahara Button from the daily menu, or if the day is fifth day after the start of an Entry, press the Possible Hefsek Tahara Indicator.
To remove a Hefsek Tahara Icon, from the Main Screen, press on the Hefsek Tahara Badge.If you do not want Luach to show this indication, you can turn off the "Show Entry, Hefsek Tahara and Mikvah information" setting from the Settings screen.
If there is a Halachic question such as a Bedikah that needs a Rabbinic decision etc., Luach allows you to mark the date with a Shailah.Mikvah Icon
This will help to remind you about this question before going to the Mikvah etc.
A Shailah Icon can be added on any date even those that are not part of Shiva Neki'im.
To add the Shailah Icon, go to the Main Screen for this day by pressing on the day, and then press on the Shailah Button from the daily menu.
To remove a Shailah Icon, from the Main Screen, press on the Shailah Badge.If you do not want Luach to show this indication, you can turn off the "Show Entry, Hefsek Tahara and Mikvah information" setting from the Settings screen.
The Mikvah Icon is shown on the day of the Mikvah night as an indication that the Mikvah was attended.Event Icon
To add the Mikvah Icon, go to the Main Screen for this day by pressing on the day, and then press on the Mikvah Button from the daily menu, or if the day is the seventh day of Shiva Neki'im, press the Possible Mikvah Night Indicator.
To remove a Mikvah Icon, from the Main Screen, press on the Mikvah Badge.Important Note: As the Mikvah is attended to only AFTER nightfall on the 7th day of the Shiva Neki'im, the true Jewish Date for the Mikvah night is the next day after the end of Shiva Neki'im.
As most people don't look at the Mikvah night as being on the next day, it was decided in Luach to show all Mikvah indicators on the last day of the Shiva Neki'im.If you do not want Luach to show this indication, you can turn off the "Show Entry, Hefsek Tahara and Mikvah information" setting from the Settings screen.
The Event Icon is shown for a date that an Event or Occasion.
The color of the Icon will be in the chosen color for the first Event of the day.
You can view the Event by pressing the date to go to the Main Screen for that day. You will see the Event title on the bottom right side of that day.
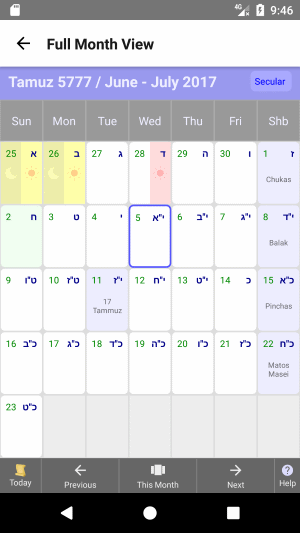 The Month View Screen
The Month View Screen